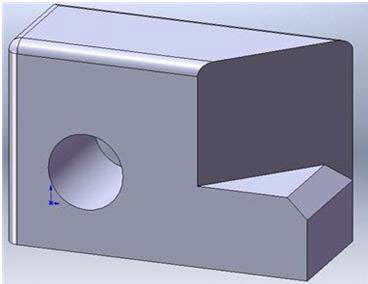- آموزش SolidWorks
- آموزش سالید ورک 2010 (به زبان فارسی و لاتین)
- دانلود کتاب آموزش سالیدورک Solidworks
- فیلم های آموزشی سالید ورک به زبان فارسی
- کتاب آموزش نرم افزار سالیدورک (Solid Work) به زبان فارسی
- آموزش نرم افزار سالید ورک solidwork
- آموزش نرم افزار سالید ورک solidwork
- آموزش solidworks 2012:
- فیلم های آموزشی سالید ورک به زبان فارسی
- آموزش solid work به زبان فارسی
آخرین مطالب
امکانات وب
جلسه اول:
آموزش در حین انجام پروژه
نصب نرم افزار سالید بسیار راحت است و نیازی به توضیح ندارد.
هنگامی که برنامه را اجرا کردید ازمنوی file بر روی new کلیک کنید. از سه گزینه part و assembly و drawing گزینه part را انتخاب کنید ok بزنید.پنجره زیر را می بینید که هر قسمت معرفی شده
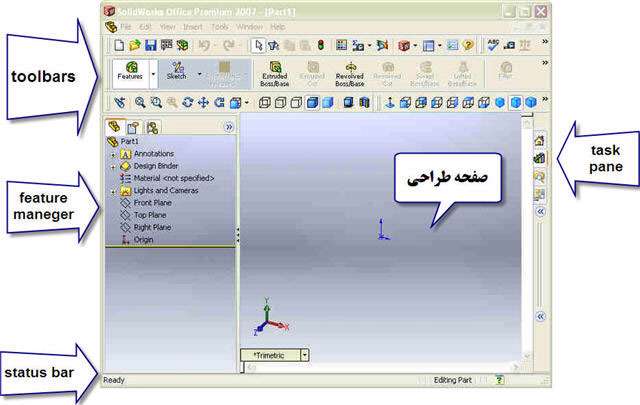
برای شروع طراحی ساده ای مانند شکل زیر را دنبال می کنیم:
ازSketch command - toolbars را انتخاب کنید
ابزار های sketch در کنار آن دیده می شود بر روی sketch کلیک کنید .
}**هر آیکون toolbar را که کلیک کنید به حالت انتخاب شده در می آید و کلیک مجدد آن را از حالت ایجاد شده خارج می کند و برروی هر یک هم که نشان گر موس را قرار دهیم اسم آن ظاهر می شود.{
نقطه سوم کمی بالاتر از نقطه دوم قرار دهید.
و نقطه چهارم در محلی که با کمک خط چین های راهنما ظاهر شده بالای نقطه شروع (مبدا) با کیک های متوالی بکشید.با وصل کردن به مبدا یک مستطیل بسته دارید.
از smart dimension - tools را انتخاب کنید
بر روی یکی از خطوط عمودی کلیک کنید اندازه ای ظاهر می شود کمی آن طرف خارج مستطیل آن را قرار دهید در پنجره ظاهر شده modify عدد 50 را وارد کنید اینتر بزنید حالا یکی از خطوط عمودی را انتخاب کنید و اندازه ایجاد شده را خارج از مستطیل با کلیک قرار دهید در پنجره ظاهر شده عدد 75 را وارد کنید تیک بزنید.
از exit sketch - Sketch را بزنید.
ازfeature command - toolbars راکه کنار آن یک فلش کوچک دارد بزنید و extruded boss/base را انتخاب کنید.
در پنجره مدیریت خصوصیات blind حالت ایجاد شده پیش فرض برای end condition می باشد. در depth عدد 30 وارد کنید ok را بزنید با حرکت موس به روی جسم روی هر یک از اعضا مثل صفحه ضلع و گوشه جسم که قرار بگیرد کنار موس علامت آن ظاهر می شود
(علامت صفحه مربع-علامت ضلع خط و علامت کنج نقطه میباشد)
روی صفحه جلویی کلیک کنید سبز می شود. sketchرا انتخاب کنید.
**{نکته: درروی قسمتی از toolbars که آیکون های کوچکی دارد کلیک راست کنید تا بتوانید ابزارهای مختلف را انتخاب کنید برای ادامه کار ابزارهای view و standard view را انتخاب کنید}
از منوی standard view - normal to را کلیک کنید تا نمای روبرو را داشته باشید. برای کشیدن دایره circle را انتخاب کنید با کلیک اول مرکز دایره وکلیک دوم در کنار آن دایره ایجاد میشود با smart dimension دایره ومکان آن را اندازه گذاری می کنیم
ابتدا روی محیط دایره کلیک کنید اندازه قطر آن ظاهر می شود آن را در جای مناسبی کلیک کنید در پنجره ظاهر شده 20 را وارد کنید. سپس مجدداٌ محیط دایره ودر پی آن ضلع عمودی سمت چپ را انتخاب کنید اندازه این فاصله را 20 بگذارید دوباره محیط دایره را انتخاب کنید و اینبار ضلع افقی پایینی را در پی آن انتخاب کنید اندازه این فاصله را نیز 20 در نظر بگیرید. از extruded cut - feature commandبزنید end condition در پنجره مدیریت خصوصیات را بر روی through all قرار دهید اینکار برای این است که دایره سرتاسر جسم را برش دهد
Sketch را کلیک کنید اینبار صفحه بالایی جسم را انتخاب کنید normal to را از standard view بزنید line را انتخاب کنید یک خط دقیقا منطبق بر ضلع سمت راست بکشید یک خط اریب که از گوشه بالا سمت راست شروع میشود تا ضلع پایین بکشید دقت کنید انتهای آن روی ضلع پایینی باشد در آخر با یک خط افقی مثلث را کامل کنید با ابزار اندازه گذاری اندازه ضلع افقی را30 بگذارید. Extruded cut را بزنید end condition را روی حالت blind قرار دهید و مقدار آن را 32 قرار دهید.
به شکل توجه کنید برای گرد کردن لبه های تیز تز ابزار fillet استفاده میکنیم. بعد از انتخاب fillet مقدار شعاع را 3 بگیرید در قسمت edges ,faces… چهار ضلع را که در عکس می بیند انتخاب کنید.اگر گزینه full preview فعال باشد میتوانید پیش نمایش آن را ببینید.ok را بزنید.
برای پخ زدن لبه جلویی پله از ابزار chamfer استفاده میکنیم. در قسمت مدیریت خصوصیات گزینه angle distance را انتخاب کنید اندازه را 5 و زاویه را 45 بگیرید. Ok بزنید.
در نوار ابزار view می توانید به کمک rotate نماهای مختلف جسم را ببینید.
برای ذخیره save را بزنید.
این مطالب برای کسانی که تا حالا solidWorks کار نکردند نوشته شده.
ما را در سایت آموزش solidwork دنبال می کنید
برچسب : نویسنده : آموزش solidwork solidworkiha بازدید : 1060
آرشیو مطالب
لینک دوستان
- کرم سفید کننده وا
- دانلود آهنگ جدید
- خرید گوشی
- فرش کاشان
- بازار اجتماعی رایج
- خرید لایسنس نود 32
- هاست ایمیل
- خرید بانه
- خرید بک لینک
- کلاه کاسکت
- موزیک باران
- دانلود آهنگ جدید
- ازن ژنراتور
- نمایندگی شیائومی مشهد
- مشاوره حقوقی تلفنی با وکیل
- کرم سفید کننده واژن
- اگهی استخدام کارپ
- دانلود فیلم
- آرشیو مطالب
- فرش مسجد
- دعا
- لیزر موهای زائد
- رنگ مو
- شارژ